最近はオンライン授業やリモートワークが増え、「もっと作業効率を上げたい」「画面が狭くて不便」と感じる人も多いのではないでしょうか?
実は、すでに持っているiPadを“拡張モニター”として使うことで、デュアルディスプレイ環境を手軽に作れます。特別な機材を買わなくてもOKで、学生にも在宅ワーカーにもおすすめです。
この記事では、初心者でもすぐできる「iPadをサブモニターにする方法」を、Mac・Windows別に解説しつつ、活用例やよくあるトラブル対策も紹介します!
【メリット】iPadをサブモニターにする3つの利点
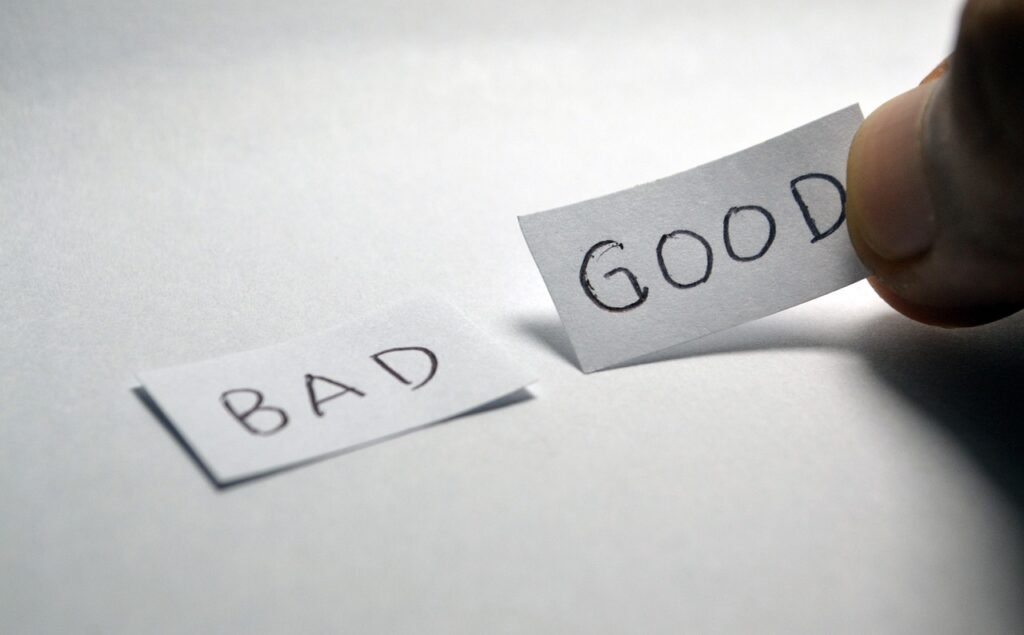
1. 作業スペースが2倍になる
ノートパソコンの画面ひとつだけでは、参考資料・ノート・課題などを同時に表示するのは難しいですよね。
iPadをサブモニターとして使うことで、メイン画面で作業、iPad側に資料やチャットを表示するなど、効率的に作業ができます。
たとえば…
- Wordでレポートを書きながら、iPadに教科書PDFを表示
- ブラウザで調べ物をしつつ、iPadにメモアプリを表示
こんなふうに、「2つの作業を同時進行」できるのが大きな魅力です。
2. 外出先でも使える“モバイルデュアルディスプレイ”
外付けモニターを持ち歩くのは大変ですが、iPadなら軽くてコンパクト。カフェ・図書館・出先のコワーキングスペースでも、持ち歩けるサブモニターとして大活躍します。
特にMacユーザーは、Wi-Fi接続でワイヤレス表示もできるため、ケーブルレスでスマートに作業できるのもポイントです。
3. タッチ操作やApple Pencilで直感的に使える
iPadはただの表示用モニターではありません。タッチ操作はもちろん、Apple Pencilを使って直接書き込んだり、図を描いたりといった直感的な操作が可能です。
- ノートアプリで手書きメモ
- PDFに書き込みながら講義を視聴
- デザイン系アプリでスケッチ+PCで編集
など、普通のサブモニターにはできない柔軟な使い方が可能です。
【方法①】Macユーザーは「Sidecar」がおすすめ!

Sidecarとは?
「Sidecar(サイドカー)」は、macOSに標準搭載されている機能で、追加アプリなしでiPadをサブモニター化できるApple純正の便利ツールです。
macOS Catalina(10.15)以降に対応しており、Apple IDが同じであれば自動的に認識されます。
Sidecarの接続手順(Wi-Fi/USB両対応)
- MacとiPadの両方を同じApple IDでログイン
- 両方ともWi-FiがON、BluetoothがONの状態にする
- メニューバーの「ディスプレイ」アイコンをクリック
- 表示された「iPad」を選ぶだけ!
接続が成功すると、自動的にiPadがMacの拡張画面になります。
有線接続(USB)にすれば、より安定した表示が可能で、遅延もほぼゼロです。
Sidecarの使用感
- ラグはほとんどなし
- Apple Pencilの描き心地もスムーズ
- Macとの親和性が高く、勉強やデザイン作業に最適
【方法②】Windowsユーザーはアプリを使おう!

Macのように標準機能はありませんが、Windowsユーザーも安心。外部アプリを使えばiPadを簡単にサブモニター化できます。
以下は特に人気で使いやすいアプリです。
おすすめアプリ①:Duet Display(有料)
- USB接続でラグが非常に少なく快適
- タッチ操作もApple Pencilも対応
- 1,800円ほどの買い切り型(学生割あり)
✅ Duet Display(公式サイト)はこちら → [Duet公式リンク]
おすすめアプリ②:Splashtop Wired XDisplay(無料あり)
- USB接続で安定性◎
- 無料プランでも十分使える
- ゲームや動画視聴にもOK
インストール手順(共通)
- iPadにアプリをインストール(App Store)
- Windowsパソコンにも対応ソフトをインストール(公式サイト)
- USBケーブルで接続
- 自動的にサブモニターとして認識される
設定もシンプルで、初心者でも数分で完了します。
【トラブル対策】接続できないときのチェックポイント
うまく接続できない場合、以下を確認してみましょう。
✅ よくある原因と対策
- Wi-Fiが不安定 → USB接続に切り替える
- OSが古い → iPad・PC両方をアップデート
- Apple IDが異なる(Mac) → 両方を同じIDに統一
- アプリのバージョン違い → 最新版を再インストール
また、iPadの「画面ミラーリング」ではなく、「拡張表示」に設定されているかもチェックポイントです。
【活用例】実際にどう使う?大学生&在宅ワーカーのiPad活用術
大学生の使い方
- 講義スライドをiPadに表示しながら、PCでノート作成
- iPadに教科書PDFを映して、PCでWordレポート作成
→ 一つの画面に集中しなくて良いので、勉強効率が大幅アップ!
在宅ワーカーの使い方
- iPadにZoom会議を映して、PCで作業を同時進行
- メール・Slackなどの通知系をiPadに追いやって集中力UP
→ シングルタスクに集中できる作業環境が整います。
クリエイター・デザイナー
- PCで編集、iPadでApple Pencilによる手描きスケッチ
- PhotoshopのブラシパネルだけiPadに表示するなどの分離表示
→ 作業効率と表現の幅が一気に広がります。
まとめ:iPadを活用して、効率的な作業&学習環境をつくろう!
iPadをサブモニターとして活用することで、作業のスピードも、情報整理の効率も格段に向上します。
特に、レポートや資料作成、Zoom授業、デザイン系の作業が多い人にとっては、神ツールになること間違いなし!
iPadが眠っているなら、今日から“第二のモニター”として活躍させてみませんか?

