「iPadを有線LANで使いたいけど、どうやって接続すればいいの?」そんな疑問を持つ方は意外と多いのではないでしょうか。Wi-Fi環境が不安定だったり、オンライン授業や会議で安定した通信が求められる場面では、有線LAN接続がとても有効です。
この記事では、iPadを有線LANに接続するために必要な機器や設定手順をわかりやすく解説します。
iPadを有線LAN接続するメリット
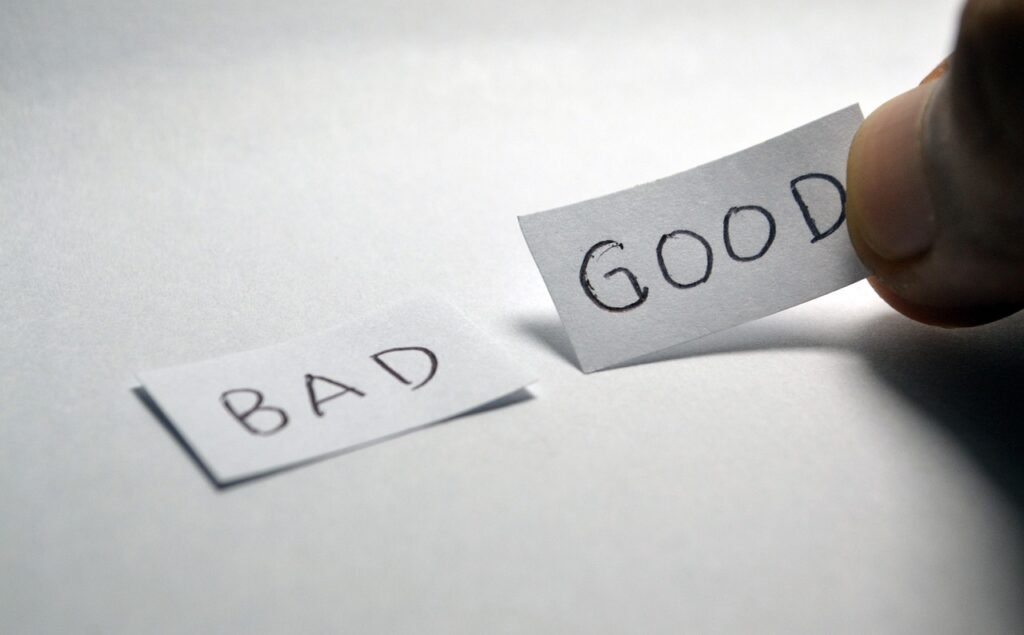
Wi-Fiより安定した通信ができる
Wi-Fiは便利ですが、電波の干渉やルーターとの距離で通信が不安定になることがあります。有線LANでiPadを接続すれば、通信の安定性が向上し、動画視聴やデータのやり取りもスムーズになります。
オンライン授業や会議で便利
近年増えているZoomやTeamsなどのオンラインツールでは、通信の安定性が重要。有線LAN接続なら、途中で音声が途切れるなどのトラブルを避けやすく、集中して取り組めます。
セキュリティ面でも安心
Wi-Fiは第三者に不正アクセスされるリスクがありますが、有線LANならその可能性を減らせます。特に、公共のWi-Fiを使いたくない場面で重宝されます。
iPadの有線LAN接続に必要な機器
iPadを有線LANで接続するためには、iPadの端子の種類に応じて、適切な機器を揃える必要があります。以下に、必要な機器とそれぞれの特徴を詳しく解説します。
1. 有線LANアダプタ
有線LANアダプタとは、LANケーブルをiPadに接続するための変換機器です。iPadにはLANポートがないため、アダプタを介して接続します。
ポイントは、iPadに対応している製品を選ぶこと。ドライバ不要で「iOS対応」と明記された製品を選ぶと安心です。
おすすめの接続方式:
- USB-C LANアダプタ(USB-C端子用)
- USB LANアダプタ(Lightning端子用:後述の変換アダプタが必要)
2. 端子に合った変換アダプタ
iPadには2種類の端子があります。それぞれに適したアダプタを用意しましょう。
■ USB-C端子モデル(iPad Pro・Air 第4世代以降 など)
→「USB-C to LANアダプタ」を直接接続するだけでOK。
充電と同時に使いたい場合は「USB-C ハブ+LANポート付き」の製品が便利です。
↓こちらのハブがおすすめ!

UGREEN USB-C LANアダプター 1000Mbps C to RJ45 4in1 3*USB3.0ポート 拡張 USBハブ MacBook Pro 13/14/16 Air iPad Surface Book XPS Chromebookなどに対応
■ Lightning端子モデル(無印iPad・旧Air・miniなど)
→以下の2つが必要です。
- Apple純正 Lightning – USBカメラアダプタ(USB-A端子をiPadに接続するため)
- USB LANアダプタ(LANケーブルをUSBに変換)
※Lightningモデルでは、アダプタに電源供給が必要になるケースが多いため、ACアダプタも準備しておきましょう。

Apple Lightning – USB 3カメラアダプタ

バッファロー 有線LANアダプター Giga Type-A USB3.2(Gen1)対応 日本メーカー 【 macOS/Nintendo Switch 動作確認済み 】 ブラック LUA5-U3-AGTE-NBK
↓↓↓↓こちらのほうがおすすめ!!!
ほかにも、「Belkin ライトニング to LANポート + ライトニング変換アダプタ」を使えば、Lightning端子のiPadでも、より簡単・安定して有線LAN接続が可能になります。
Belkin ライトニング to LANポート + ライトニング変換アダプタの特徴
- 安定した通信:Wi-Fiに比べて遅延や接続切れが少なく、動画視聴やオンライン会議にも最適。
- Apple MFi認証取得済み:iPadやiPhoneでも安心して使える。
- 充電しながらLAN接続可能:Lightning端子に充電ポートとLANポートを同時搭載。
- ドライバ不要・挿すだけ:複雑な設定不要で自動認識。

Belkin ライトニング to RJ45 有線 LANポート + ライトニング変換アダプタ iPhone 14 / 13 / 12 / SE / 11 / XR 対応 イーサネット・急速充電同時 B2B165bt
3. LANケーブル(カテゴリ5e以上推奨)
LANケーブルは、ルーターとアダプタを物理的につなぐために使用します。
通信速度や安定性を考慮すると、「Cat5e」「Cat6」以上のケーブルを選ぶのがおすすめです。

エレコム LANケーブル CAT6A 1m 爪折れ防止コネクタ スタンダード ブルー LD-GPA/BU1
有線LAN接続の設定手順

必要な機器を用意できたら、実際にiPadを有線LANに接続してみましょう。ここではUSB-CモデルとLightningモデルそれぞれの接続手順を詳しく解説します。
【USB-C端子モデルの接続手順】(Belkinのアダプタを使う人はこっち!)
ステップ1:アダプタとiPadを接続
- USB-C端子を備えたLANアダプタをiPadに直接接続します。
- もしUSB-Cハブを使う場合は、ハブ経由でLANアダプタを接続しても構いません。
ステップ2:LANケーブルを接続
- LANケーブルの片方をルーター(またはモデム)に、もう一方をアダプタに接続します。
ステップ3:自動認識されるのを確認
- iPadの「設定」アプリを開き、「Wi-Fi」項目の下に「Ethernet」や「USB LAN」と表示されていれば接続成功です。
- インターネットにすぐ接続できる状態になります。
【Lightning端子モデルの接続手順】(純正アダプタを使いたい人向け)
ステップ1:Lightning – USBアダプタを接続
- Apple純正の「Lightning to USBカメラアダプタ」をiPadに差し込みます。
ステップ2:USB LANアダプタを接続
- 上記のUSBポートに「USB LANアダプタ」を接続します。
ステップ3:電源供給(必須の場合あり)
- 一部のUSB LANアダプタは電力不足で動作しないため、USBカメラアダプタのLightningポートから電源を供給してください。
ステップ4:LANケーブルを接続
- ルーターとアダプタ間をLANケーブルで接続します。
ステップ5:接続確認
- 正常に認識されると、「設定」アプリ内にEthernet項目が表示されます。
接続後の動作確認方法
- iPadでSafariを開いて、任意のWebサイトにアクセスしてみましょう。
- 「Ethernet」や「USB LAN」の項目が表示されていればOK。
- 表示されない場合は以下をチェック:
- アダプタのiPad対応確認
- ケーブルの断線や接続不良
- iPadの再起動
よくある質問とトラブル対策
インターネットにつながらない原因
・LANケーブルが断線している
・ルーターに問題がある
・DHCP設定がうまく機能していない
アダプタが反応しないときの対処
・対応機種の確認
・ドライバ不要な製品を選ぶ
・iPadの再起動を試す
企業や学校での利用制限とは
一部のネットワークでは、MACアドレス認証やプロキシ設定が必要な場合があります。その場合は、ネットワーク管理者に確認を取りましょう。
まとめ|iPadを快適に有線接続しよう
iPadでも有線LAN接続を使うことで、安定したネット環境を実現できます。必要な機器さえそろえれば、接続や設定もシンプル。
Wi-Fiが不安定な場所や仕事・授業で使う場面において、有線接続は非常に有効です。

